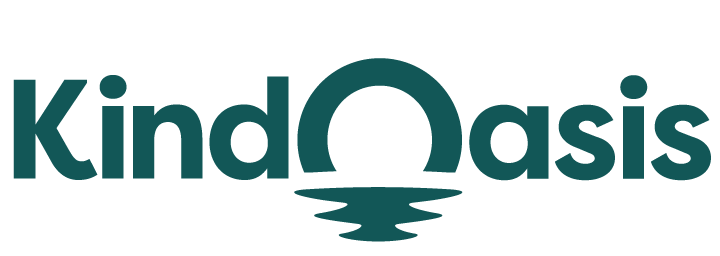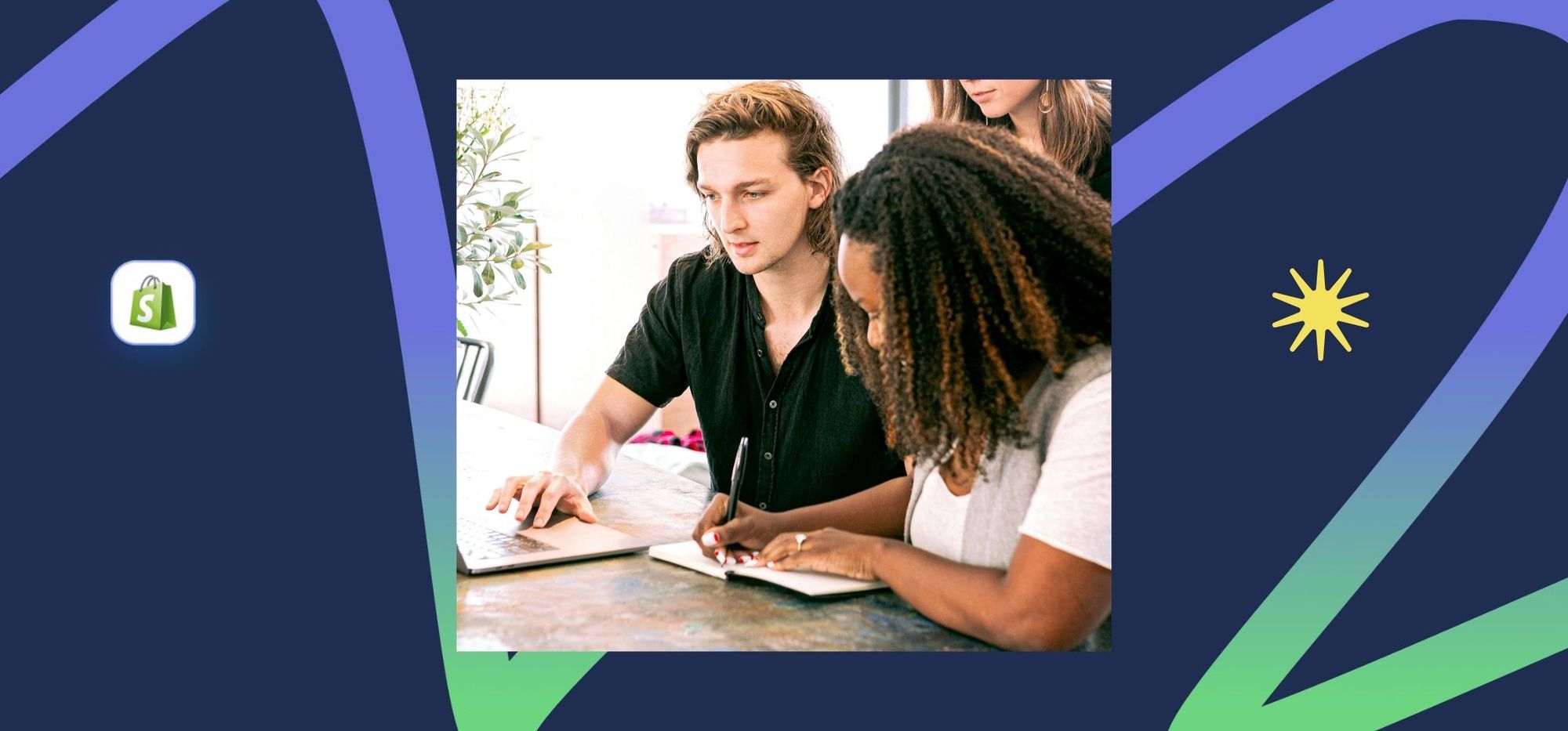How to Get Your Shopify Color Swatches to Display
Try AI ChatbotLearn how to display color swatches on Shopify to enhance your product pages and boost customer engagement.

Having visually appealing product pages is crucial for any Shopify store, and color swatches play a significant role in enhancing the user experience. Swatches not only improve product presentation but also make it easier for customers to select their desired variants. If you’ve been wondering how to get Shopify colors to show on color swatches, this guide will walk you through the steps to achieve a seamless setup. Additionally, we’ll explore how tools like VanChat, an AI-powered pre-sales chatbot for Shopify, can optimize your store’s functionality and user engagement.
Displaying color swatches correctly can make or break the shopping experience. Customers often prefer visual cues to text-based options, making swatches an effective way to increase conversions. This guide will cover how to add color swatches to your product pages and how VanChat can further enhance your store by automating customer inquiries and providing personalized shopping experiences.
Why Color Swatches Matter
Color swatches are an essential feature for any Shopify store offering products with multiple color options. They provide a visual representation of available variants, making it easier for customers to choose. This not only improves user experience but also reduces the likelihood of returns due to color mismatches.
Adding color swatches can significantly impact your store’s aesthetics and functionality. For instance, during high-traffic shopping seasons like Black Friday, ensuring a seamless shopping experience can boost sales. VanChat can help by proactively engaging with customers, recommending products, and answering common queries about product variants, including color options.
How to Add Color Swatches in Shopify
Using the Shopify Admin Interface
- Navigate to the Product Page. Log in to your Shopify admin dashboard and go to
Products. Select the product you want to edit.- Adding swatches directly in the product settings is a straightforward method. You can find detailed instructions in the Shopify Partner Blog that outline how to manage variants effectively.
- Edit the Product Variants. Under the
Variantssection, add or edit the color variants. Ensure each variant has a unique color name that corresponds to the color swatch you want to display.- For more customization tips, check out the Shopify Community Discussions on adding swatches in different themes, such as the Dawn theme.
- Enable Swatches. Depending on your theme, you might need to enable or customize swatches. Refer to your theme documentation or explore the Maestrooo Support Guide for more details.
Customizing with Code
If your theme doesn’t support swatches natively, you might need to add custom code:
- Edit Theme Code. Go to
Online Store > Themes > Actions > Edit Code. Look forproduct-template.liquidorproduct-form.liquid.- Incorporate tips from Gokickflip's Blog on customizing swatches using Liquid code to ensure your variants are visually appealing.
- Add Swatch Code. Insert the necessary code to render color swatches. You may need to upload images of the colors you want to display or use a color-picker tool.
- For a more comprehensive guide, check out the Shopify Design Forum.
Enhancing Color Swatches with VanChat
Integrating VanChat into your Shopify store can significantly enhance how customers interact with color swatches. This AI-powered chatbot can handle up to 97% of customer inquiries, including questions about product colors, sizing, and availability. By continuously learning from your store’s data, VanChat provides accurate and timely responses, ensuring a seamless shopping experience.
VanChat’s personalization capabilities are particularly beneficial. It analyzes user behavior and purchase history to offer tailored recommendations. For example, if a customer frequently browses items in a specific color, VanChat can highlight similar products, making it easier for the customer to find what they need. This not only improves customer satisfaction but also boosts sales by guiding shoppers through the decision-making process.
Testing and Optimizing Swatches
After adding color swatches, it’s crucial to test their functionality:
- Preview Changes. Use the theme editor to preview your product pages and ensure the swatches display correctly. This step is essential for maintaining a consistent user experience.
- Learn more about optimizing product presentations in the VanChat Blog, which offers insights into creating engaging visuals for Shopify.
- Gather Feedback. Encourage customers to provide feedback on the swatch functionality. This can help identify any issues and improve the overall user experience.
- VanChat can assist by collecting real-time feedback from customers during their shopping journey, offering insights into user preferences and pain points.
Conclusion: Streamlining Your Shopify Experience
Color swatches are more than just a visual enhancement; they’re a crucial part of the shopping experience that can influence purchase decisions. By following the steps outlined above, you can easily add and customize color swatches on your Shopify store. Leveraging tools like VanChat further enhances this experience by automating customer interactions and providing personalized recommendations.
Whether you’re preparing for high-traffic events or simply looking to improve your store’s functionality, ensuring that your color swatches are displayed correctly can make a significant difference. With the right setup and the help of advanced tools, you can create a more engaging and efficient shopping environment for your customers.
Relevant Links
- VanChat AI Chatbot for Shopify
- Shopify Partner Blog on Swatches
- Gokickflip’s Blog on Shopify Color Swatches
- Shopify Community Discussions on Color Swatches
- Maestrooo Support Guide on Configuring Swatches
- VanChat Blog: Tips for Creating a Successful Shopify Video
- Shopify Community Forum on Variant Swatches